[update 03.08.2008]
1. 이메일 주소 활용

G메일에는 기본적으로 제공되는 xxx@gmail.com 주소 외에도 다음과 같이 여러가지로 변형해서 사용 할 수 있습니다.
먼
저 + 표시를 넣어서 주소를 만들수 있는데요. xxx+spam@gmail.com 또는 xxx+shopping@gmail.com
처럼 기본 아이디 뒤에 "+"와 함께 다른 단어를 조합해도 xxx@gmail.com과 동일한 주소로 취급됩니다.
이
걸 이용해서 쇼핑몰등에 가입할때는 xxx+shopping으로 가입하고, G메일의 필터설정에서 xxx+shopping에서 오는
모든 이메일은 자동으로 shopping이라는 라벨이 붙게하고 보관처리 하는등 받은편지함을 보다 편리하게 관리 할 수 있습니다.
만
약 가입하려는 웹사이트에서 "+" 표시가 붙은 이메일을 받아들이지 않는 경우에는 xxx.shopping@gmail.com이나
x.xx.shopping@gmail.com 등 아이디 아무곳에서 "."을 섞어서 등록을 해도 이메일은 동일하게
xxx@gmail.com으로 들어옵니다.
두번째로, 기본적인 주소 xxx@gmail.com 외에
xxx@googlemail.com을 같은 주소로 사용 할 수 있습니다. 사이트마다 "+"나 "." 사용하는 것이 번거로울 경우
스팸이 의심되는 사이트에 이렇게 xxx@googlemail.com으로 등록하고 여기로 오는 메일은 자동으로 스팸처리되게 하면
편리합니다.
2. RSS로 구독하기

이메일을 RSS로 구독하는게 조금 낮설게 느껴지는 것이 사실이지만, 메일링리스트나 뉴스레터처럼 답장 쓸 필요없이 바로 읽고 폐기처분하는 것들은 RSS로 구독해서 보는 것도 괜찮은 것 같습니다.
먼저 RSS로 구독하고 싶은 특정 이메일 종류에 "newsletter" 같은 라벨적용 작업을 하고.. (한글 라벨은 안되는것 같습니다.)
https://mail.google.com/mail/feed/atom/라벨이름 -> 라벨이름 자리에 만들어 놓은 라벨이름을 입력하고 구독하면됩니다.
그런데.. G메일을 RSS로 구독하기 위해서는 인증을 요구하기 때문에 대부분의 피드리더에서 사실 지원을 안합니다. (대표적으로 구글리더.. ;;)
한RSS도 지원을 안하는것 같고, 파이어폭스의 라이브북마크, Netvives나 FeedDemon, NetNewsWire 등이 지원을 하네요..
파
이어폭스의 라이브북마크 같은 경우 G메일에 로그인만 되면 계속해서 북마크도구모음에서 체크 할 수 있고, about:config
페이지에서 browser.bookmarks.livemark_refresh_seconds를 원하는 초단위로 설정해 놓으면 자동으로
그 시간마다 업데이트하기 떄문에 사용하기 가장 편한것 같습니다.
이외에 특정 라벨 말고도..
http://mail.google.com/mail/feed/atom/ -> 최근의 읽지 않은 메일을 구독하는 주소입니다.
http://mail.google.com/mail/feed/atom/unread/ -> 시간에 구애받지 않고 읽지 않은 메일은 모두 받을 수 있습니다.
3. 필터 설정
- 보낸사람 (From) 필드에 주소를 입력할때 특정 도메인으로부터 오는 모든 편지를 필터링하고 싶으면, *를 사용하면 됩니다.
*@naver.com을 넣으면 naver에서 오는 모든 편지가 필터링됩니다.
- 보낸사람 (From) 필드에 여러개의 주소를 "OR" 연산자를 사용해 필터링 할 수 있습니다.
예) spam1@naver.com OR spam2@naver.com
- 첨부파일 종류도 filename:type을 검색어 필드에 넣어서 필터링 가능합니다.
만약에 .doc 파일이 들어간 이메일을 따로 보관하고 싶으면 검색어 필드에 filename:.avi를 입력하면됩니다.
이외에 보다 많은 필터 관련 연산자는 G메일의 고급검색 사용 페이지를 참조하세요.
4. 첨부 금지된 파일 보내기
많
은분들이 G메일을 싫어하는 이유중에 하나가 바로 .exe, .dll, .com 같은 실행파일을 못보내는 문제때문인데요..
실행파일을 .zip 파일로 압축을 해도 온라인 스캐너에서 실행파일이라고 금지시키기 때문에 무척 짜증나는 문제입니다. 다음과 같은
꽁수로 번거롭긴 하지만 실행파일을 보낼수 있습니다.
- 파일의 확장자를 바꾸면 됩니다. a.exe 파일일 경우 a.exe.virus나 a.exe.pdf 처럼 확장자를 바꿔서 보내면 됩니다.
- zip 파일 대신 winrar를 이용해서 .rar로 압축하거나 7zip을 사용해서 .7z로 압축해서 보내면됩니다.
- 워드나 파워포인트 문서를 만들어서 거기에 실행파일을 첨부해서 보내면 됩니다.
이 밖에 G메일에서 허용된 용량인 20MB 이상의 파일을 보내거나 받을 사람이 많은 경우 YouSendIt이나 MediaFire 같은 파일호스팅 서비스를 이용해 먼저 파일을 업로드하고 링크를 첨부하는 것이 좋습니다. 덧붙여서.. 첨부 파일을 올리는데는 시간이 오래 걸리니까, 파일을 먼저 올리기 시작한 후에 메시지를 작성하는 것이 좋겠죠.. ^^;
5. 숨겨진 단축키
무슨 이유때문인지 몰라도 G메일에서는 삭제(Delete) 명령을 공식적인 단축키에 포함시키지 않았습니다. 하지만 Shift + 3 키를 누르면 메시지를 삭제 할 수 있습니다. (특정 운영체제나 브라우저에서는 작동하지 않을 수 있습니다. 제가 사용하는 파이어폭스2에서는 잘 작동하네요.)
G메일을 빠르게 쓰는데 기본이 되는 기본적인 단축키와 콤보키 활용은 구글 도움말에 잘 나와있습니다.
그리고 라벨도 단축키로 대체 할 수 있는데요.. 예를들어 받은편지함의 읽지 않은 메시지를 검색 할 때 검색창에 label:inbox label:unread를 입력해서 검색하는데, l:inbox l:unread로 검색해도 동일한 결과를 보여줍니다.
라벨 명령 뒤에 붙는 쿼리도 단축키로 가능한데, 다음과 같습니다.
^b chats
^f sent mail
^i inbox
^k trash
^r draft
^s spam
^t starred messages
^u unread mail
예를 들어.. l:^i l:^u로 하면 l:inbox l:unread와 동일한 결과가 나옵니다.. ^^
6. 파이어폭스 확장기능

Better Gamil 2
- 유명한 G메일용 그리즈몽키 스크립트 몇개를 묶어서 확장기능으로 만든겁니다. G메일을 파이어폭스에서 주로 사용하신다면 적극
권장하는 파이어폭스 확장기능입니다. 주요 기능으로는.. 기본적으로 아웃룩 익스프레스에서 열리는 이메일 링크를 G메일로 보내기,
안전한 https 주소로 연결, 제목표시줄에서 받은편지함의 읽지 않은 편지 숫자를 먼저 보여주기, 키보드 매크로 지원, 구글리더와 통합, 메시지에 마우스 올릴때 롤오버 효과주기, 첨부파일 종류별 아이콘 다르게 표시하기 등등.. 이외에도 Gmail Blue와 Grays and Blues 스킨을 바로바로 바꿔서 쓸 수 있습니다.

Gmail Manager - 여러개의 G메일 계정을 한꺼번에 관리 할 수 있는 편안한 G메일 관리 확장기능입니다. 강병욱님이 만든 웹메일 알림이도 좋지만, G메일의 경우 스팸편지함도 같이 안읽은 메시지로 표시해줘서 저같은 경우는 네이버/다음/엠파스를 체크하는데 사용하고 있습니다.

Gspace - G메일의 넉넉한 용량을 FTP 사용하는 것 처럼 파일 저장 공간으로 활용 할 수 있습니다.

Gmail Search Extension - G메일을 파폭의 검색창에서 바로 검색 할 수 있습니다.
DragDropUpload - 파일을 드래그앤 드랍으로 G메일에 편리하게 추가 할 수 있습니다. 여러개 파일 올릴때 G메일 인터페이스는 솔직히 별로죠.. ;;

Customize Google - G메일의 광고제거, 보안접속, 스팸숨김 등등 몇가지 기능이 있습니다. G메일 뿐만 아니라 다른 구글 웹사이트에서도 사용 할 수 있는것이 장점

Gmail Skins - 한쪽에 날씨나 구글달
력, 뉴스 같은 igoogle의 컨텐츠를 볼 수 있게 해주고, 피카사 웹앨범에서 이미지 넣기, 이모티콘/이미지/테이블/html
넣기, 첨부파일 아이콘을 종류에 맞게 변경하기, 받은편지함 색상 변경 등의 기능을 G메일 설정 화면에서 편리하게 제어 할 수
있습니다.
7. 그 밖에 다른 툴들..

GmailDrive - 윈도우에 Gmail Drive라는 가상 드라이브를 만들어줍니다. 탐색기에서 그냥 하드디스크 쓰듯이 편리하게 파일을 전송 할 수 있습니다. 맥용으로는 gDisk, 리눅스용으로는 GmailFS가 있습니다.

Gmail Notifier - 구글에서 만든 데스크탑 G메일 알리미입니다. 비슷한 툴로 Notifier2,GTray(윈도우 XP), GCount(맥), KCheckGmail(리눅스)이 있습니다.

Send To GMail - 컴퓨터에 있는 특정 파일을 바로 G메일로 보낼 수 있습니다.

You've Got Gmail - 종합 메신저 프로그램인 트릴리안에서 G메일을 확인 할 수 있습니다.

Gmail Icon Generator - 블로그나 웹사이트에 게시 할 수 있도록 G메일 아이콘을 만들어줍니다.
G메일 모빌 웹사이트 - 자바를 설치 할 수 있는 휴대폰이라면 gmail.com/app를 방문하시고, WAP으로 서핑이 가능하면 m.gmail.com을 사용하면됩니다.

Fon Gmail Uploader - 컴퓨터에 저장되어 있는 아웃룩 등의 로컬 메일을 손쉽게 G메일로 옮겨줍니다. 메일당 2초 정도씩 걸린다고하네요.

MailStore - G메일에 저장된 이메일을 내 컴퓨터의 안전한 곳으로 저장 할 수 있습니다. 윈도우 전용 유틸리티이구요.. 비단 G메일 뿐만아니라 아웃룩, 썬더버드, POP/IMAP 계정을 지원합니다. 백업된 이메일의 검색과 중복 메일의 제거도 가능합니다.
어휴.. 쓰다보니까 생각외로 길어졌네요.. 아무튼 저처럼 G메일 쓰시는 분들에게 많은 도움이 됐으면 좋겠네요.. :)














































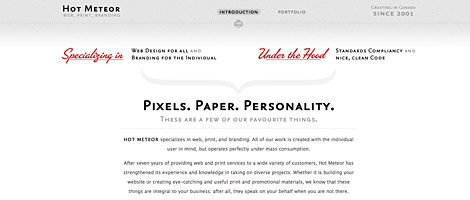
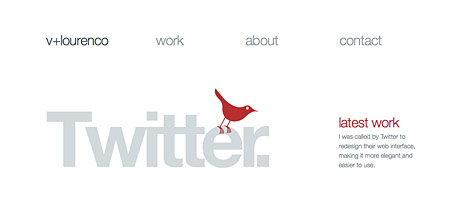
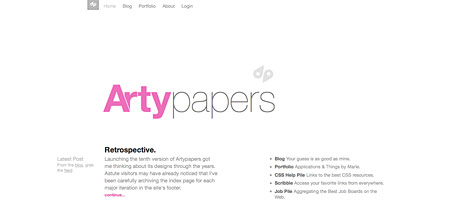
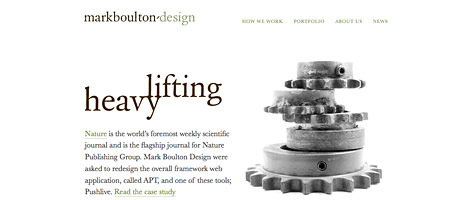
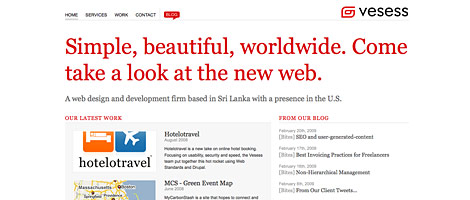

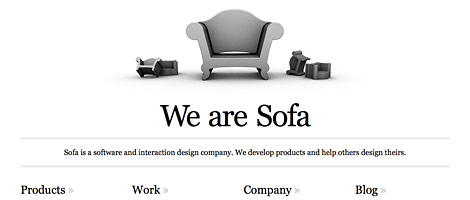
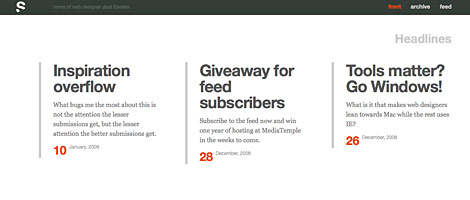
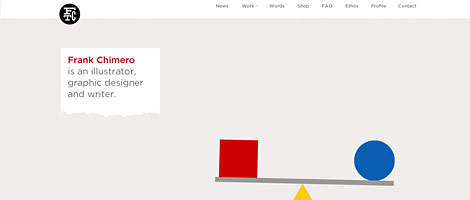
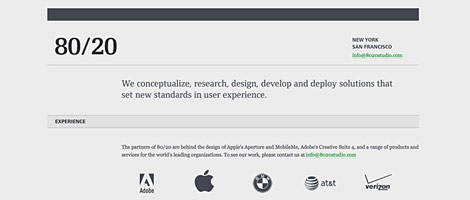
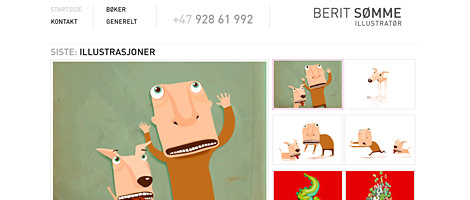
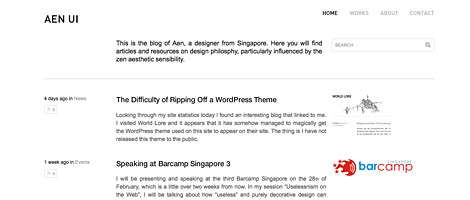
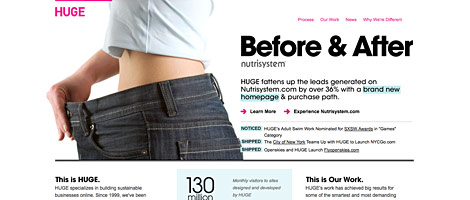
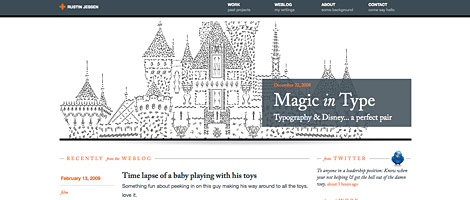
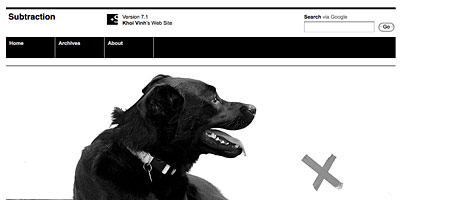
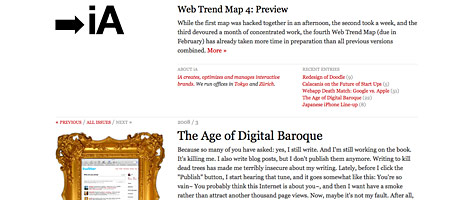
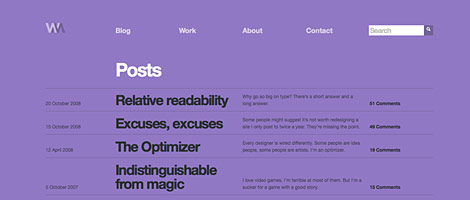
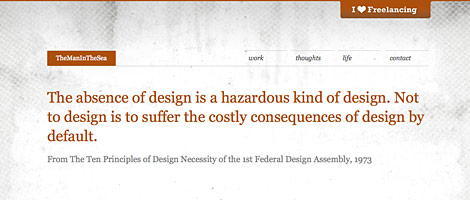
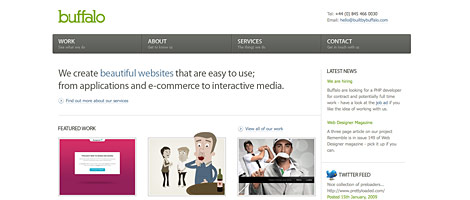
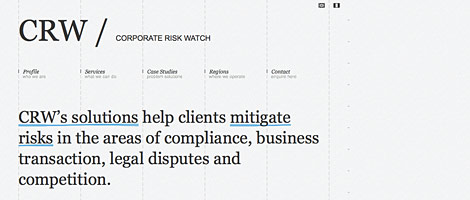
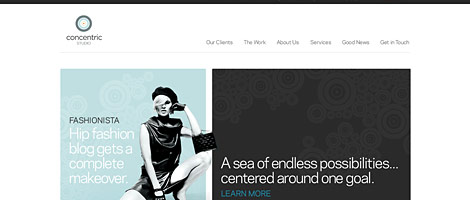
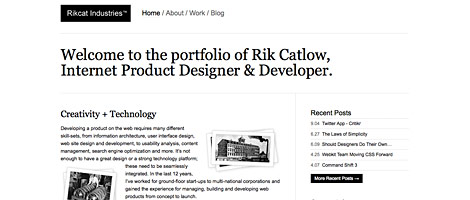
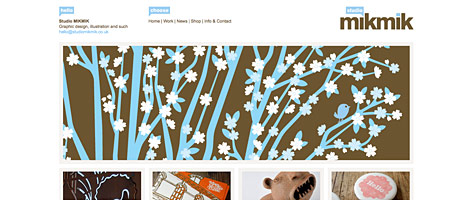
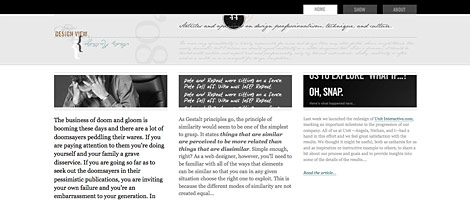
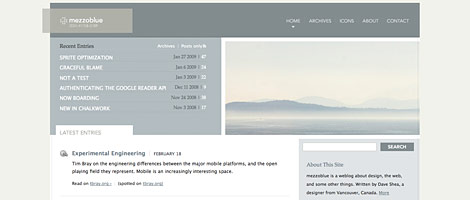
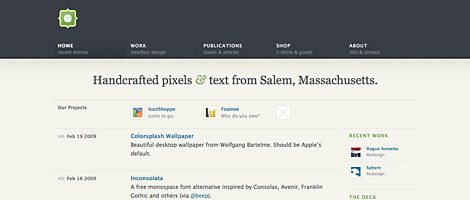
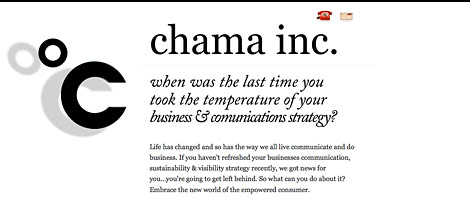
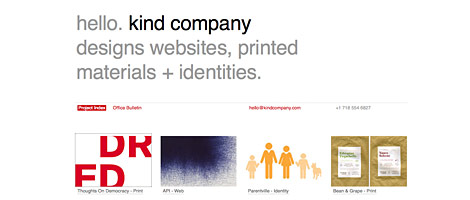
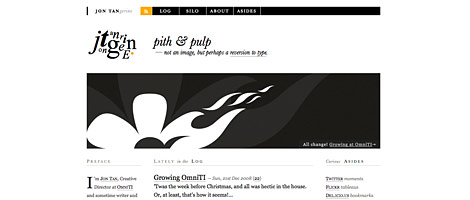
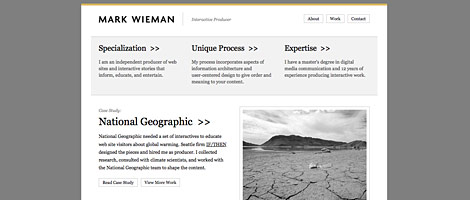
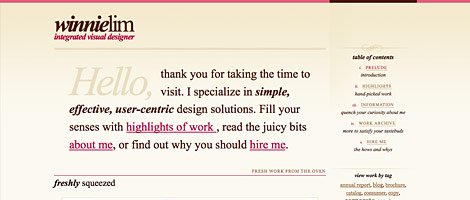
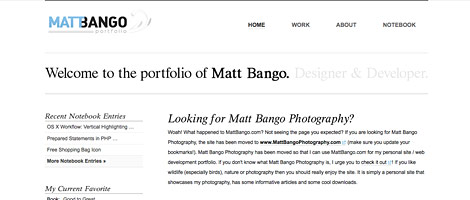
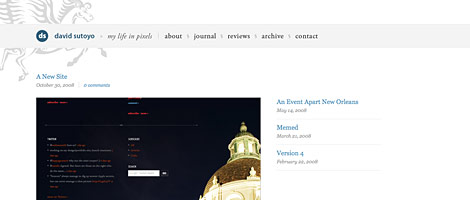

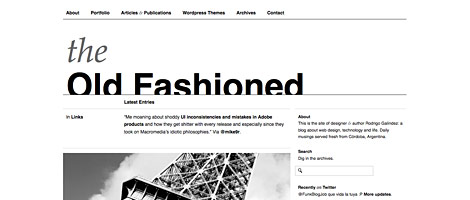

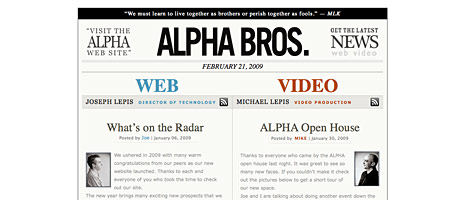
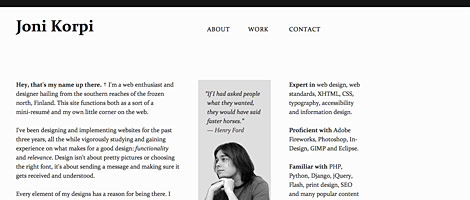
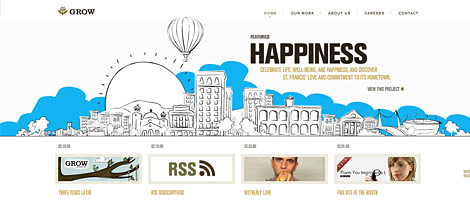
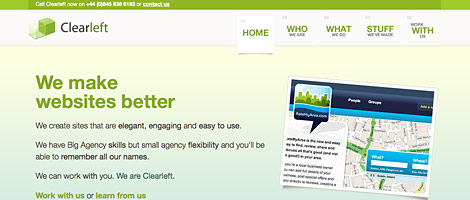

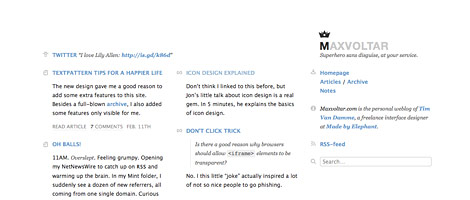
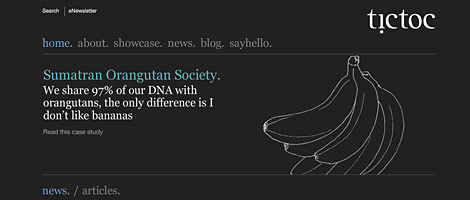
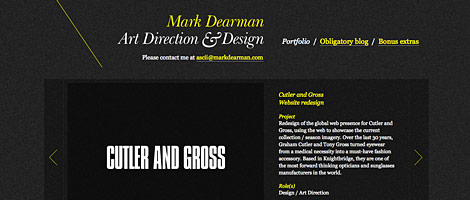
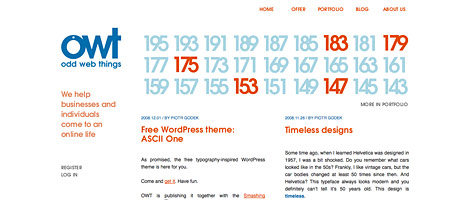

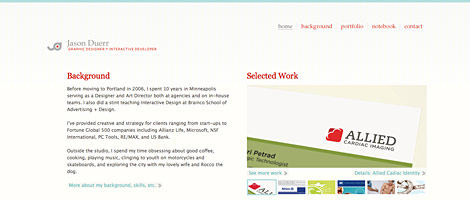
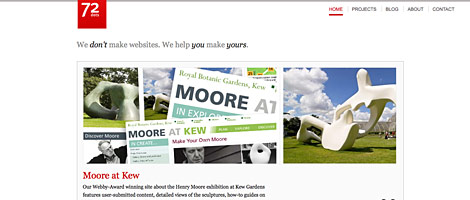
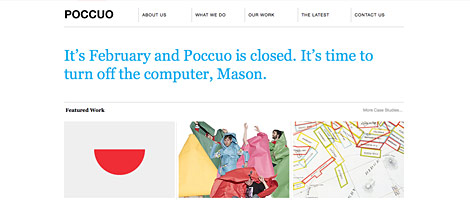



RECENT COMMENT